How to Build a Flutter Web App: A Step-by-Step Guide
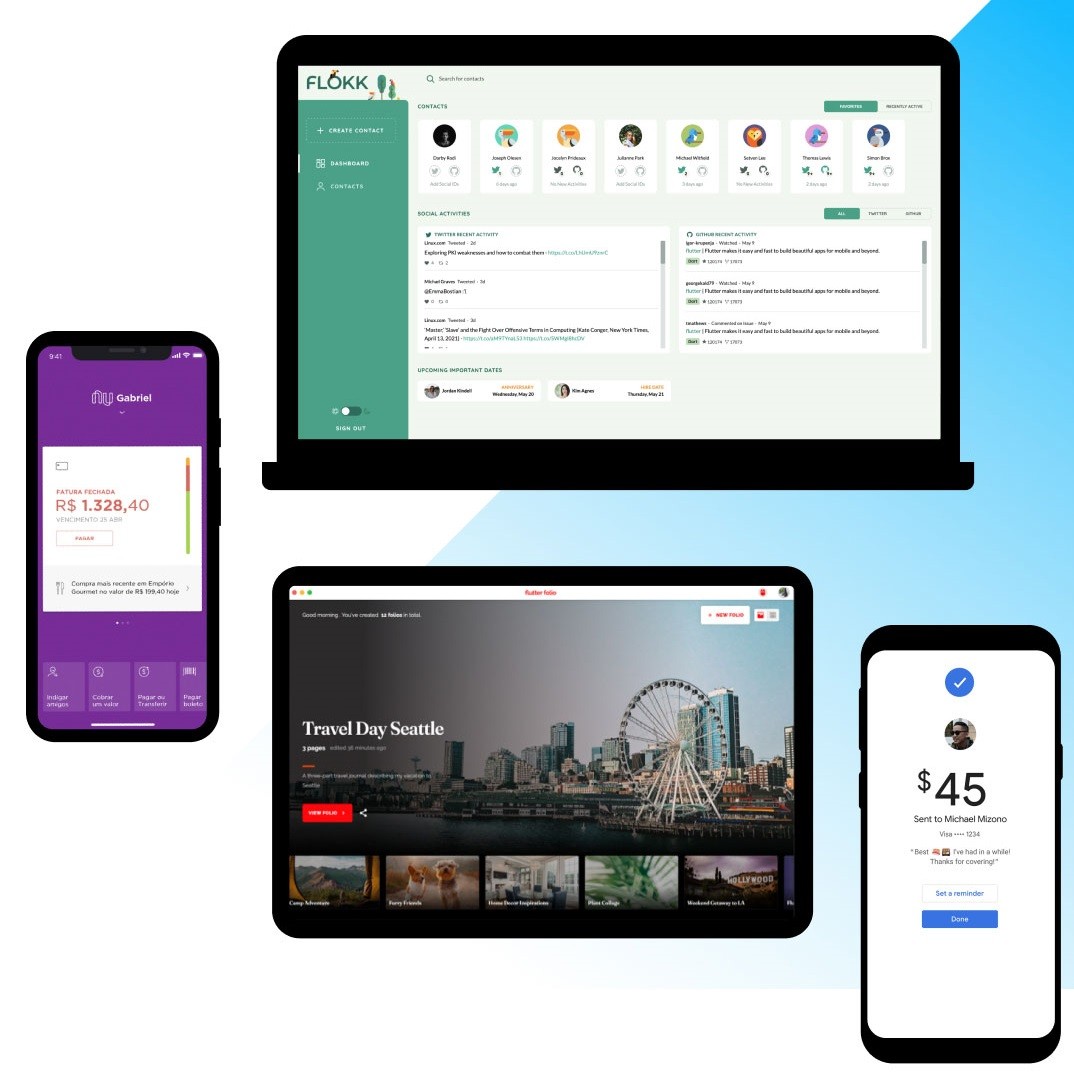
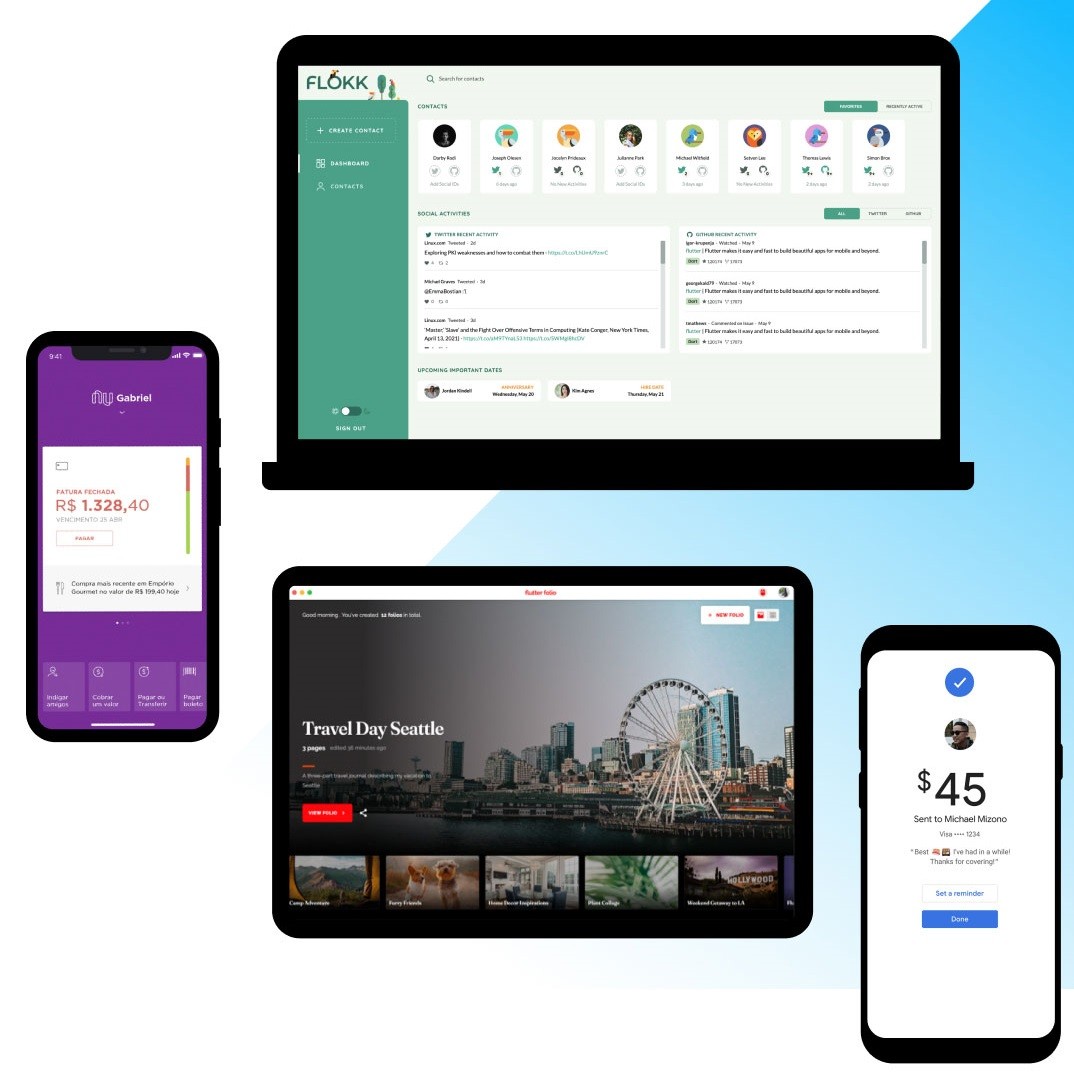
Building a Flutter Web App, a simple web sign-in screen
Flutter, the cross-platform UI toolkit from Google, has revolutionized mobile app development with its fast and easy-to-use framework. But did you know that Flutter also supports web app development? That's right – Flutter can now help you build beautiful and responsive web apps as well. With Flutter, you can create a single codebase for both mobile and web apps, saving you valuable time and resources.
In this ultimate step-by-step guide, we will show you how to build a Flutter web app from scratch. Whether you are a seasoned developer or just starting with Flutter, this guide will take you through all the necessary steps to create a fully functional and visually stunning web app. So let's dive in and explore the world of Flutter web app development!
In this post, we will be walking through the process of building a simple Flutter web app for user sign in. You'll learn how to set up your development environment, create a new Flutter project, and implement user authentication and sign in functionality. By the end of this guide, you'll have a solid foundation for building more complex Flutter web applications with user authentication and other advanced features. So, let's get started!
Building a Flutter Web App: Prerequisites You Need to Know
Before we get started on building our Flutter web app, there are some prerequisites that you'll need to have in place.
Required software and tools
To build a Flutter web app, you'll need to have the following software and tools installed on your machine:
Flutter SDK: The first thing you'll need to do is install the Flutter SDK. You can download it from the official Flutter website (https://flutter.dev/docs/get-started/install). Make sure you follow the installation instructions for your operating system.
Code editor: You'll also need a code editor to write and edit your Flutter web app code. Some popular code editors for Flutter development include Visual Studio Code, Android Studio, and IntelliJ IDEA.
Web browser: To test your Flutter web app, you'll need a web browser. Chrome, Firefox, and Safari are all compatible with Flutter web apps.
Prior knowledge of Flutter app development
While prior knowledge of Flutter is helpful, it's not required. However, it's assumed that you have some familiarity with programming concepts like variables, functions, and object-oriented programming. You should also be comfortable using a command line interface to run Flutter commands.
If you're new to Flutter, we recommend checking out the official Flutter documentation and taking some introductory courses or tutorials. This will help you get up to speed with the basics of Flutter and make it easier to follow along with this guide.
We are going to create a demo Flutter web app that supports simple sign-in. For other complex ways, you can visit other tutorials available on the web.
Creating a new project for your first Flutter web app, with required dependencies
To create a new Flutter project for web, follow these steps:
Open the terminal and navigate to the directory where you want to create the project.
Type the command flutter create <project_name> and press enter. Replace <project_name> with your project name.
After the project is created, open the project directory in your favorite code editor.
To add support for web, you need to add the necessary dependencies to your project's pubspec.yaml file. After this, you now need to add the following lines under the dependencies section:
flutter_web: any
flutter_web_ui: any
This will ensure that your project has the necessary libraries to build and run for the web.
Next, create a new file named index.html under the web directory of your project. This file will serve as the entry point for your Flutter web app. Add the following HTML code to the index.html file:
<!DOCTYPE html>
<html>
<head>
<meta charset="UTF-8">
<meta content="IE=Edge" http-equiv="X-UA-Compatible">
<meta name="viewport" content="width=device-width, initial-scale=1">
<title>Flutter Web App</title>
<script defer src="main.dart.js" type="application/javascript"></script>
</head>
<body>
<noscript>You need to enable JavaScript to run this app.</noscript>
<div id="app"></div>
</body>
</html>
This HTML code sets up the basic structure for your web app, including a reference to the compiled main.dart.js file and a div element to render your Flutter UI.
With these steps complete, your Flutter web app is now ready to be developed and deployed.
Building the Sign In Screen in Flutter Web App:
The sign-in screen is an essential part of any app that requires user authentication. In this section, we'll explore how to design and implement a sign-in screen in Flutter for the web. Here are the technical steps:
Designing the screen: We'll create a simple design for the sign-in screen that consists of a logo, two text fields for email and password, and a sign-in button. The layout can be easily created using Flutter's widget tree.
Creating a stateful widget: We'll use a stateful widget to build the sign-in screen. This allows us to maintain the state of the screen, such as the email and password entered by the user.
Adding a form with text fields: We'll add a form widget to the stateful widget and include two text fields for email and password. These text fields allow users to input their email and password for authentication
Adding validation: Validation ensures that the user has entered the correct data format for email and password fields. Flutter provides built-in validation methods to validate the input fields. We'll add validation methods to the form to make sure the user enters a valid email address and password.
Adding a sign-in button: We'll add a sign-in button to the form widget. We'll also add functionality to the button so that when the user clicks it, it triggers a sign-in process.
Overall, the sign-in screen is an essential component of any authentication-based app. By following these technical steps, we can create a functional and aesthetically pleasing sign-in screen for our Flutter web app.
Steps for simple sign in app on Flutter Web
Create a new Flutter web project by running the following command in your terminal.
flutter create mywebapp
Open your project in your favorite code editor and navigate to the lib directory.
Create a new file called login_screen.dart. This file will contain the code for the sign-in screen.
Inside login_screen.dart, create a new StatefulWidget called LoginScreen.
import 'package:flutter/material.dart';
class LoginScreen extends StatefulWidget {
@override
_LoginScreenState createState() => _LoginScreenState();
}
class _LoginScreenState extends State<LoginScreen> {
@override
Widget build(BuildContext context) {
return Container(
child: Text("Login Screen"),
);
}
}
Add a Scaffold widget to the build method of LoginScreen.
class _LoginScreenState extends State<LoginScreen> {
@override
Widget build(BuildContext context) {
return Scaffold(
appBar: AppBar(
title: Text("Sign In"),
),
body: Container(
child: Text("Login Screen"),
),
);
}
}
Inside the body property of the Scaffold, add two TextField widgets for the email and password inputs and a ElevatedButton widget for the sign-in button.
Add some validation to the TextField widgets to ensure that the email and password fields are not empty.
Add some logic to the sign-in button to check if the email and password fields are valid and display an error message if they are not.
Finally, update the main.dart file to show the LoginScreen widget.
Running the code for Sign-in Flutter Web App, with complete code
Now that you have completed everything, all you need to do is run using a Flutter Emulator. We are using Zapp.run to preview our code here.
Since adding the entire code will look quite lengthy, you can follow the below link to run this app.
https://zapp.run/edit/zkaq064kkar0?theme=dark&lazy=false
Connecting your Flutter web app sign with Firebase
Here, we will be sharing a basic method to store the login information in Firebase and connect your application with Firebase. You will need to modify the Firebase variables as in your Firebase project and other widget variables to the latest.
Set up a new project on the Firebase console and add a web app to it.
Follow the instructions to add the Firebase configuration to your Flutter web app by adding the necessary JavaScript code to the index.html file.
In your Flutter project, add the firebase_core and firebase_auth packages to your pubspec.yaml file and run flutter pub get to install them.
Initialize Firebase in your Flutter web app by adding the following code in your main.dart file.
Create a new FirebaseAuth instance to handle authentication in your app:
Modify the _signIn method to sign in the user using Firebase authentication. Here's an example implementation.
void _signIn() async {
final String email = _emailController.text.trim();
final String password = _passwordController.text.trim();
try {
final UserCredential userCredential =
await _auth.signInWithEmailAndPassword(
email: email,
password: password,
);
final User user = userCredential.user;
// TODO: Navigate to home screen
} on FirebaseAuthException catch (e) {
if (e.code == 'user-not-found') {
print('No user found for that email.');
} else if (e.code == 'wrong-password') {
print('Wrong password provided for that user.');
}
}
}
This code retrieves the email and password entered by the user, then calls the signInWithEmailAndPassword method of the _auth instance to sign in the user. If the sign-in is successful, the user object is returned and you can navigate to the home screen of your app. If there is an error, such as an incorrect email or password, you can handle it appropriately.
To store user information on Firebase, you can create a users collection in Firestore and store the user's email and any other relevant information. Here's an example implementation of a createUser method that adds a new user to Firestore:
To call the createUser method after the user signs up, modify the _signUp method to include a call to the createUser method:
To display user information in your app, you can retrieve the user's data from Firestore using a StreamBuilder widget. Here's an example implementation of a UserWidget that displays the user's email:
Finally, you can modify your app's navigation to show the appropriate screen based on whether the user is signed in or not. Here's an example implementation of a HomePage widget that shows different content based on the user's authentication state.
This code checks whether the user object is null, indicating that the user is not signed in. If the user is not signed in, the SignInPage is shown. If the user is signed in, the UserWidget is shown along with a "Sign Out" button that signs the user out when pressed.
Testing the Sign In Screen using the Flutter web tools and how to debug any errors
Testing the Sign In Screen is a critical step in building a robust Flutter web app. It helps to ensure that the sign-in screen works as intended and provides a seamless experience for users. In this section, we will show how to test the screen using the Flutter web tool and discuss the benefits of testing.
To test the sign-in screen, we can use the Flutter web tool that comes with the Flutter SDK. This tool allows us to run and debug our web app directly in the browser. To use the tool, we need to run the following command in the terminal:
flutter run -d web-server
This command will start a development server and open the app in a web browser. We can then interact with the sign-in screen, enter test data, and ensure that the validation and sign-in functionality work as expected. If any errors occur, we can use the Flutter DevTools to debug and fix them.
Testing is essential because it helps to catch errors and bugs early in the development process, reducing the time and effort needed to fix them later. By testing, we can also ensure that our app is stable and provides a good user experience. We can use various testing frameworks such as Flutter's built-in flutter_test package or external packages such as flutter_driver for integration testing.
In case of any errors, we can use Flutter DevTools to debug and diagnose the issue. The DevTools provides useful insights into the app's performance, state, and widget hierarchy. It also allows us to inspect and modify widgets and their properties during runtime, making it easier to fix any errors.
In conclusion, testing is a critical step in building a robust and reliable Flutter web app. By using the Flutter web tool and testing frameworks, we can catch errors early and ensure that our app provides a seamless experience for users.
Building Flutter Web app using Blup
In this tutorial, readers learned how to create a basic Flutter web app with a sign in screen. They were introduced to the prerequisites required for creating a Flutter web app, including having Flutter SDK and a code editor installed. Readers learned how to create a new Flutter project and add the necessary dependencies for web support. They also learned how to design and implement a sign in screen with text fields for email and password, validation for form input, and a sign in button with functionality.
Testing the sign in screen was also covered, including how to use the Flutter web tool to test and debug any errors that may arise. Readers were encouraged to continue exploring Flutter web development and were provided with additional resources for learning more about Flutter web development.
In conclusion, readers now have the foundational knowledge to begin building their own Flutter web apps. With Flutter's cross-platform capabilities, developers can create high-quality apps that run on both mobile and web platforms. By continuing to learn and explore Flutter web development, developers can unlock even more possibilities for creating powerful and engaging web applications.
In case you didn’t know, all of the above can be created in Blup within 15 minutes. There is already a login interface widget saved for you to use. All you need to do is connect your Firebase API with it in Blup Logics and Voila! Your simple web app to collect login information is ready.
Building a Flutter Web App, a simple web sign-in screen
Flutter, the cross-platform UI toolkit from Google, has revolutionized mobile app development with its fast and easy-to-use framework. But did you know that Flutter also supports web app development? That's right – Flutter can now help you build beautiful and responsive web apps as well. With Flutter, you can create a single codebase for both mobile and web apps, saving you valuable time and resources.
In this ultimate step-by-step guide, we will show you how to build a Flutter web app from scratch. Whether you are a seasoned developer or just starting with Flutter, this guide will take you through all the necessary steps to create a fully functional and visually stunning web app. So let's dive in and explore the world of Flutter web app development!
In this post, we will be walking through the process of building a simple Flutter web app for user sign in. You'll learn how to set up your development environment, create a new Flutter project, and implement user authentication and sign in functionality. By the end of this guide, you'll have a solid foundation for building more complex Flutter web applications with user authentication and other advanced features. So, let's get started!
Building a Flutter Web App: Prerequisites You Need to Know
Before we get started on building our Flutter web app, there are some prerequisites that you'll need to have in place.
Required software and tools
To build a Flutter web app, you'll need to have the following software and tools installed on your machine:
Flutter SDK: The first thing you'll need to do is install the Flutter SDK. You can download it from the official Flutter website (https://flutter.dev/docs/get-started/install). Make sure you follow the installation instructions for your operating system.
Code editor: You'll also need a code editor to write and edit your Flutter web app code. Some popular code editors for Flutter development include Visual Studio Code, Android Studio, and IntelliJ IDEA.
Web browser: To test your Flutter web app, you'll need a web browser. Chrome, Firefox, and Safari are all compatible with Flutter web apps.
Prior knowledge of Flutter app development
While prior knowledge of Flutter is helpful, it's not required. However, it's assumed that you have some familiarity with programming concepts like variables, functions, and object-oriented programming. You should also be comfortable using a command line interface to run Flutter commands.
If you're new to Flutter, we recommend checking out the official Flutter documentation and taking some introductory courses or tutorials. This will help you get up to speed with the basics of Flutter and make it easier to follow along with this guide.
We are going to create a demo Flutter web app that supports simple sign-in. For other complex ways, you can visit other tutorials available on the web.
Creating a new project for your first Flutter web app, with required dependencies
To create a new Flutter project for web, follow these steps:
Open the terminal and navigate to the directory where you want to create the project.
Type the command flutter create <project_name> and press enter. Replace <project_name> with your project name.
After the project is created, open the project directory in your favorite code editor.
To add support for web, you need to add the necessary dependencies to your project's pubspec.yaml file. After this, you now need to add the following lines under the dependencies section:
flutter_web: any
flutter_web_ui: any
This will ensure that your project has the necessary libraries to build and run for the web.
Next, create a new file named index.html under the web directory of your project. This file will serve as the entry point for your Flutter web app. Add the following HTML code to the index.html file:
<!DOCTYPE html>
<html>
<head>
<meta charset="UTF-8">
<meta content="IE=Edge" http-equiv="X-UA-Compatible">
<meta name="viewport" content="width=device-width, initial-scale=1">
<title>Flutter Web App</title>
<script defer src="main.dart.js" type="application/javascript"></script>
</head>
<body>
<noscript>You need to enable JavaScript to run this app.</noscript>
<div id="app"></div>
</body>
</html>
This HTML code sets up the basic structure for your web app, including a reference to the compiled main.dart.js file and a div element to render your Flutter UI.
With these steps complete, your Flutter web app is now ready to be developed and deployed.
Building the Sign In Screen in Flutter Web App:
The sign-in screen is an essential part of any app that requires user authentication. In this section, we'll explore how to design and implement a sign-in screen in Flutter for the web. Here are the technical steps:
Designing the screen: We'll create a simple design for the sign-in screen that consists of a logo, two text fields for email and password, and a sign-in button. The layout can be easily created using Flutter's widget tree.
Creating a stateful widget: We'll use a stateful widget to build the sign-in screen. This allows us to maintain the state of the screen, such as the email and password entered by the user.
Adding a form with text fields: We'll add a form widget to the stateful widget and include two text fields for email and password. These text fields allow users to input their email and password for authentication
Adding validation: Validation ensures that the user has entered the correct data format for email and password fields. Flutter provides built-in validation methods to validate the input fields. We'll add validation methods to the form to make sure the user enters a valid email address and password.
Adding a sign-in button: We'll add a sign-in button to the form widget. We'll also add functionality to the button so that when the user clicks it, it triggers a sign-in process.
Overall, the sign-in screen is an essential component of any authentication-based app. By following these technical steps, we can create a functional and aesthetically pleasing sign-in screen for our Flutter web app.
Steps for simple sign in app on Flutter Web
Create a new Flutter web project by running the following command in your terminal.
flutter create mywebapp
Open your project in your favorite code editor and navigate to the lib directory.
Create a new file called login_screen.dart. This file will contain the code for the sign-in screen.
Inside login_screen.dart, create a new StatefulWidget called LoginScreen.
import 'package:flutter/material.dart';
class LoginScreen extends StatefulWidget {
@override
_LoginScreenState createState() => _LoginScreenState();
}
class _LoginScreenState extends State<LoginScreen> {
@override
Widget build(BuildContext context) {
return Container(
child: Text("Login Screen"),
);
}
}
Add a Scaffold widget to the build method of LoginScreen.
class _LoginScreenState extends State<LoginScreen> {
@override
Widget build(BuildContext context) {
return Scaffold(
appBar: AppBar(
title: Text("Sign In"),
),
body: Container(
child: Text("Login Screen"),
),
);
}
}
Inside the body property of the Scaffold, add two TextField widgets for the email and password inputs and a ElevatedButton widget for the sign-in button.
Add some validation to the TextField widgets to ensure that the email and password fields are not empty.
Add some logic to the sign-in button to check if the email and password fields are valid and display an error message if they are not.
Finally, update the main.dart file to show the LoginScreen widget.
Running the code for Sign-in Flutter Web App, with complete code
Now that you have completed everything, all you need to do is run using a Flutter Emulator. We are using Zapp.run to preview our code here.
Since adding the entire code will look quite lengthy, you can follow the below link to run this app.
https://zapp.run/edit/zkaq064kkar0?theme=dark&lazy=false
Connecting your Flutter web app sign with Firebase
Here, we will be sharing a basic method to store the login information in Firebase and connect your application with Firebase. You will need to modify the Firebase variables as in your Firebase project and other widget variables to the latest.
Set up a new project on the Firebase console and add a web app to it.
Follow the instructions to add the Firebase configuration to your Flutter web app by adding the necessary JavaScript code to the index.html file.
In your Flutter project, add the firebase_core and firebase_auth packages to your pubspec.yaml file and run flutter pub get to install them.
Initialize Firebase in your Flutter web app by adding the following code in your main.dart file.
Create a new FirebaseAuth instance to handle authentication in your app:
Modify the _signIn method to sign in the user using Firebase authentication. Here's an example implementation.
void _signIn() async {
final String email = _emailController.text.trim();
final String password = _passwordController.text.trim();
try {
final UserCredential userCredential =
await _auth.signInWithEmailAndPassword(
email: email,
password: password,
);
final User user = userCredential.user;
// TODO: Navigate to home screen
} on FirebaseAuthException catch (e) {
if (e.code == 'user-not-found') {
print('No user found for that email.');
} else if (e.code == 'wrong-password') {
print('Wrong password provided for that user.');
}
}
}
This code retrieves the email and password entered by the user, then calls the signInWithEmailAndPassword method of the _auth instance to sign in the user. If the sign-in is successful, the user object is returned and you can navigate to the home screen of your app. If there is an error, such as an incorrect email or password, you can handle it appropriately.
To store user information on Firebase, you can create a users collection in Firestore and store the user's email and any other relevant information. Here's an example implementation of a createUser method that adds a new user to Firestore:
To call the createUser method after the user signs up, modify the _signUp method to include a call to the createUser method:
To display user information in your app, you can retrieve the user's data from Firestore using a StreamBuilder widget. Here's an example implementation of a UserWidget that displays the user's email:
Finally, you can modify your app's navigation to show the appropriate screen based on whether the user is signed in or not. Here's an example implementation of a HomePage widget that shows different content based on the user's authentication state.
This code checks whether the user object is null, indicating that the user is not signed in. If the user is not signed in, the SignInPage is shown. If the user is signed in, the UserWidget is shown along with a "Sign Out" button that signs the user out when pressed.
Testing the Sign In Screen using the Flutter web tools and how to debug any errors
Testing the Sign In Screen is a critical step in building a robust Flutter web app. It helps to ensure that the sign-in screen works as intended and provides a seamless experience for users. In this section, we will show how to test the screen using the Flutter web tool and discuss the benefits of testing.
To test the sign-in screen, we can use the Flutter web tool that comes with the Flutter SDK. This tool allows us to run and debug our web app directly in the browser. To use the tool, we need to run the following command in the terminal:
flutter run -d web-server
This command will start a development server and open the app in a web browser. We can then interact with the sign-in screen, enter test data, and ensure that the validation and sign-in functionality work as expected. If any errors occur, we can use the Flutter DevTools to debug and fix them.
Testing is essential because it helps to catch errors and bugs early in the development process, reducing the time and effort needed to fix them later. By testing, we can also ensure that our app is stable and provides a good user experience. We can use various testing frameworks such as Flutter's built-in flutter_test package or external packages such as flutter_driver for integration testing.
In case of any errors, we can use Flutter DevTools to debug and diagnose the issue. The DevTools provides useful insights into the app's performance, state, and widget hierarchy. It also allows us to inspect and modify widgets and their properties during runtime, making it easier to fix any errors.
In conclusion, testing is a critical step in building a robust and reliable Flutter web app. By using the Flutter web tool and testing frameworks, we can catch errors early and ensure that our app provides a seamless experience for users.
Building Flutter Web app using Blup
In this tutorial, readers learned how to create a basic Flutter web app with a sign in screen. They were introduced to the prerequisites required for creating a Flutter web app, including having Flutter SDK and a code editor installed. Readers learned how to create a new Flutter project and add the necessary dependencies for web support. They also learned how to design and implement a sign in screen with text fields for email and password, validation for form input, and a sign in button with functionality.
Testing the sign in screen was also covered, including how to use the Flutter web tool to test and debug any errors that may arise. Readers were encouraged to continue exploring Flutter web development and were provided with additional resources for learning more about Flutter web development.
In conclusion, readers now have the foundational knowledge to begin building their own Flutter web apps. With Flutter's cross-platform capabilities, developers can create high-quality apps that run on both mobile and web platforms. By continuing to learn and explore Flutter web development, developers can unlock even more possibilities for creating powerful and engaging web applications.
In case you didn’t know, all of the above can be created in Blup within 15 minutes. There is already a login interface widget saved for you to use. All you need to do is connect your Firebase API with it in Blup Logics and Voila! Your simple web app to collect login information is ready.
Building a Flutter Web App, a simple web sign-in screen
Flutter, the cross-platform UI toolkit from Google, has revolutionized mobile app development with its fast and easy-to-use framework. But did you know that Flutter also supports web app development? That's right – Flutter can now help you build beautiful and responsive web apps as well. With Flutter, you can create a single codebase for both mobile and web apps, saving you valuable time and resources.
In this ultimate step-by-step guide, we will show you how to build a Flutter web app from scratch. Whether you are a seasoned developer or just starting with Flutter, this guide will take you through all the necessary steps to create a fully functional and visually stunning web app. So let's dive in and explore the world of Flutter web app development!
In this post, we will be walking through the process of building a simple Flutter web app for user sign in. You'll learn how to set up your development environment, create a new Flutter project, and implement user authentication and sign in functionality. By the end of this guide, you'll have a solid foundation for building more complex Flutter web applications with user authentication and other advanced features. So, let's get started!
Building a Flutter Web App: Prerequisites You Need to Know
Before we get started on building our Flutter web app, there are some prerequisites that you'll need to have in place.
Required software and tools
To build a Flutter web app, you'll need to have the following software and tools installed on your machine:
Flutter SDK: The first thing you'll need to do is install the Flutter SDK. You can download it from the official Flutter website (https://flutter.dev/docs/get-started/install). Make sure you follow the installation instructions for your operating system.
Code editor: You'll also need a code editor to write and edit your Flutter web app code. Some popular code editors for Flutter development include Visual Studio Code, Android Studio, and IntelliJ IDEA.
Web browser: To test your Flutter web app, you'll need a web browser. Chrome, Firefox, and Safari are all compatible with Flutter web apps.
Prior knowledge of Flutter app development
While prior knowledge of Flutter is helpful, it's not required. However, it's assumed that you have some familiarity with programming concepts like variables, functions, and object-oriented programming. You should also be comfortable using a command line interface to run Flutter commands.
If you're new to Flutter, we recommend checking out the official Flutter documentation and taking some introductory courses or tutorials. This will help you get up to speed with the basics of Flutter and make it easier to follow along with this guide.
We are going to create a demo Flutter web app that supports simple sign-in. For other complex ways, you can visit other tutorials available on the web.
Creating a new project for your first Flutter web app, with required dependencies
To create a new Flutter project for web, follow these steps:
Open the terminal and navigate to the directory where you want to create the project.
Type the command flutter create <project_name> and press enter. Replace <project_name> with your project name.
After the project is created, open the project directory in your favorite code editor.
To add support for web, you need to add the necessary dependencies to your project's pubspec.yaml file. After this, you now need to add the following lines under the dependencies section:
flutter_web: any
flutter_web_ui: any
This will ensure that your project has the necessary libraries to build and run for the web.
Next, create a new file named index.html under the web directory of your project. This file will serve as the entry point for your Flutter web app. Add the following HTML code to the index.html file:
<!DOCTYPE html>
<html>
<head>
<meta charset="UTF-8">
<meta content="IE=Edge" http-equiv="X-UA-Compatible">
<meta name="viewport" content="width=device-width, initial-scale=1">
<title>Flutter Web App</title>
<script defer src="main.dart.js" type="application/javascript"></script>
</head>
<body>
<noscript>You need to enable JavaScript to run this app.</noscript>
<div id="app"></div>
</body>
</html>
This HTML code sets up the basic structure for your web app, including a reference to the compiled main.dart.js file and a div element to render your Flutter UI.
With these steps complete, your Flutter web app is now ready to be developed and deployed.
Building the Sign In Screen in Flutter Web App:
The sign-in screen is an essential part of any app that requires user authentication. In this section, we'll explore how to design and implement a sign-in screen in Flutter for the web. Here are the technical steps:
Designing the screen: We'll create a simple design for the sign-in screen that consists of a logo, two text fields for email and password, and a sign-in button. The layout can be easily created using Flutter's widget tree.
Creating a stateful widget: We'll use a stateful widget to build the sign-in screen. This allows us to maintain the state of the screen, such as the email and password entered by the user.
Adding a form with text fields: We'll add a form widget to the stateful widget and include two text fields for email and password. These text fields allow users to input their email and password for authentication
Adding validation: Validation ensures that the user has entered the correct data format for email and password fields. Flutter provides built-in validation methods to validate the input fields. We'll add validation methods to the form to make sure the user enters a valid email address and password.
Adding a sign-in button: We'll add a sign-in button to the form widget. We'll also add functionality to the button so that when the user clicks it, it triggers a sign-in process.
Overall, the sign-in screen is an essential component of any authentication-based app. By following these technical steps, we can create a functional and aesthetically pleasing sign-in screen for our Flutter web app.
Steps for simple sign in app on Flutter Web
Create a new Flutter web project by running the following command in your terminal.
flutter create mywebapp
Open your project in your favorite code editor and navigate to the lib directory.
Create a new file called login_screen.dart. This file will contain the code for the sign-in screen.
Inside login_screen.dart, create a new StatefulWidget called LoginScreen.
import 'package:flutter/material.dart';
class LoginScreen extends StatefulWidget {
@override
_LoginScreenState createState() => _LoginScreenState();
}
class _LoginScreenState extends State<LoginScreen> {
@override
Widget build(BuildContext context) {
return Container(
child: Text("Login Screen"),
);
}
}
Add a Scaffold widget to the build method of LoginScreen.
class _LoginScreenState extends State<LoginScreen> {
@override
Widget build(BuildContext context) {
return Scaffold(
appBar: AppBar(
title: Text("Sign In"),
),
body: Container(
child: Text("Login Screen"),
),
);
}
}
Inside the body property of the Scaffold, add two TextField widgets for the email and password inputs and a ElevatedButton widget for the sign-in button.
Add some validation to the TextField widgets to ensure that the email and password fields are not empty.
Add some logic to the sign-in button to check if the email and password fields are valid and display an error message if they are not.
Finally, update the main.dart file to show the LoginScreen widget.
Running the code for Sign-in Flutter Web App, with complete code
Now that you have completed everything, all you need to do is run using a Flutter Emulator. We are using Zapp.run to preview our code here.
Since adding the entire code will look quite lengthy, you can follow the below link to run this app.
https://zapp.run/edit/zkaq064kkar0?theme=dark&lazy=false
Connecting your Flutter web app sign with Firebase
Here, we will be sharing a basic method to store the login information in Firebase and connect your application with Firebase. You will need to modify the Firebase variables as in your Firebase project and other widget variables to the latest.
Set up a new project on the Firebase console and add a web app to it.
Follow the instructions to add the Firebase configuration to your Flutter web app by adding the necessary JavaScript code to the index.html file.
In your Flutter project, add the firebase_core and firebase_auth packages to your pubspec.yaml file and run flutter pub get to install them.
Initialize Firebase in your Flutter web app by adding the following code in your main.dart file.
Create a new FirebaseAuth instance to handle authentication in your app:
Modify the _signIn method to sign in the user using Firebase authentication. Here's an example implementation.
void _signIn() async {
final String email = _emailController.text.trim();
final String password = _passwordController.text.trim();
try {
final UserCredential userCredential =
await _auth.signInWithEmailAndPassword(
email: email,
password: password,
);
final User user = userCredential.user;
// TODO: Navigate to home screen
} on FirebaseAuthException catch (e) {
if (e.code == 'user-not-found') {
print('No user found for that email.');
} else if (e.code == 'wrong-password') {
print('Wrong password provided for that user.');
}
}
}
This code retrieves the email and password entered by the user, then calls the signInWithEmailAndPassword method of the _auth instance to sign in the user. If the sign-in is successful, the user object is returned and you can navigate to the home screen of your app. If there is an error, such as an incorrect email or password, you can handle it appropriately.
To store user information on Firebase, you can create a users collection in Firestore and store the user's email and any other relevant information. Here's an example implementation of a createUser method that adds a new user to Firestore:
To call the createUser method after the user signs up, modify the _signUp method to include a call to the createUser method:
To display user information in your app, you can retrieve the user's data from Firestore using a StreamBuilder widget. Here's an example implementation of a UserWidget that displays the user's email:
Finally, you can modify your app's navigation to show the appropriate screen based on whether the user is signed in or not. Here's an example implementation of a HomePage widget that shows different content based on the user's authentication state.
This code checks whether the user object is null, indicating that the user is not signed in. If the user is not signed in, the SignInPage is shown. If the user is signed in, the UserWidget is shown along with a "Sign Out" button that signs the user out when pressed.
Testing the Sign In Screen using the Flutter web tools and how to debug any errors
Testing the Sign In Screen is a critical step in building a robust Flutter web app. It helps to ensure that the sign-in screen works as intended and provides a seamless experience for users. In this section, we will show how to test the screen using the Flutter web tool and discuss the benefits of testing.
To test the sign-in screen, we can use the Flutter web tool that comes with the Flutter SDK. This tool allows us to run and debug our web app directly in the browser. To use the tool, we need to run the following command in the terminal:
flutter run -d web-server
This command will start a development server and open the app in a web browser. We can then interact with the sign-in screen, enter test data, and ensure that the validation and sign-in functionality work as expected. If any errors occur, we can use the Flutter DevTools to debug and fix them.
Testing is essential because it helps to catch errors and bugs early in the development process, reducing the time and effort needed to fix them later. By testing, we can also ensure that our app is stable and provides a good user experience. We can use various testing frameworks such as Flutter's built-in flutter_test package or external packages such as flutter_driver for integration testing.
In case of any errors, we can use Flutter DevTools to debug and diagnose the issue. The DevTools provides useful insights into the app's performance, state, and widget hierarchy. It also allows us to inspect and modify widgets and their properties during runtime, making it easier to fix any errors.
In conclusion, testing is a critical step in building a robust and reliable Flutter web app. By using the Flutter web tool and testing frameworks, we can catch errors early and ensure that our app provides a seamless experience for users.
Building Flutter Web app using Blup
In this tutorial, readers learned how to create a basic Flutter web app with a sign in screen. They were introduced to the prerequisites required for creating a Flutter web app, including having Flutter SDK and a code editor installed. Readers learned how to create a new Flutter project and add the necessary dependencies for web support. They also learned how to design and implement a sign in screen with text fields for email and password, validation for form input, and a sign in button with functionality.
Testing the sign in screen was also covered, including how to use the Flutter web tool to test and debug any errors that may arise. Readers were encouraged to continue exploring Flutter web development and were provided with additional resources for learning more about Flutter web development.
In conclusion, readers now have the foundational knowledge to begin building their own Flutter web apps. With Flutter's cross-platform capabilities, developers can create high-quality apps that run on both mobile and web platforms. By continuing to learn and explore Flutter web development, developers can unlock even more possibilities for creating powerful and engaging web applications.
In case you didn’t know, all of the above can be created in Blup within 15 minutes. There is already a login interface widget saved for you to use. All you need to do is connect your Firebase API with it in Blup Logics and Voila! Your simple web app to collect login information is ready.
Building a Flutter Web App, a simple web sign-in screen
Flutter, the cross-platform UI toolkit from Google, has revolutionized mobile app development with its fast and easy-to-use framework. But did you know that Flutter also supports web app development? That's right – Flutter can now help you build beautiful and responsive web apps as well. With Flutter, you can create a single codebase for both mobile and web apps, saving you valuable time and resources.
In this ultimate step-by-step guide, we will show you how to build a Flutter web app from scratch. Whether you are a seasoned developer or just starting with Flutter, this guide will take you through all the necessary steps to create a fully functional and visually stunning web app. So let's dive in and explore the world of Flutter web app development!
In this post, we will be walking through the process of building a simple Flutter web app for user sign in. You'll learn how to set up your development environment, create a new Flutter project, and implement user authentication and sign in functionality. By the end of this guide, you'll have a solid foundation for building more complex Flutter web applications with user authentication and other advanced features. So, let's get started!
Building a Flutter Web App: Prerequisites You Need to Know
Before we get started on building our Flutter web app, there are some prerequisites that you'll need to have in place.
Required software and tools
To build a Flutter web app, you'll need to have the following software and tools installed on your machine:
Flutter SDK: The first thing you'll need to do is install the Flutter SDK. You can download it from the official Flutter website (https://flutter.dev/docs/get-started/install). Make sure you follow the installation instructions for your operating system.
Code editor: You'll also need a code editor to write and edit your Flutter web app code. Some popular code editors for Flutter development include Visual Studio Code, Android Studio, and IntelliJ IDEA.
Web browser: To test your Flutter web app, you'll need a web browser. Chrome, Firefox, and Safari are all compatible with Flutter web apps.
Prior knowledge of Flutter app development
While prior knowledge of Flutter is helpful, it's not required. However, it's assumed that you have some familiarity with programming concepts like variables, functions, and object-oriented programming. You should also be comfortable using a command line interface to run Flutter commands.
If you're new to Flutter, we recommend checking out the official Flutter documentation and taking some introductory courses or tutorials. This will help you get up to speed with the basics of Flutter and make it easier to follow along with this guide.
We are going to create a demo Flutter web app that supports simple sign-in. For other complex ways, you can visit other tutorials available on the web.
Creating a new project for your first Flutter web app, with required dependencies
To create a new Flutter project for web, follow these steps:
Open the terminal and navigate to the directory where you want to create the project.
Type the command flutter create <project_name> and press enter. Replace <project_name> with your project name.
After the project is created, open the project directory in your favorite code editor.
To add support for web, you need to add the necessary dependencies to your project's pubspec.yaml file. After this, you now need to add the following lines under the dependencies section:
flutter_web: any
flutter_web_ui: any
This will ensure that your project has the necessary libraries to build and run for the web.
Next, create a new file named index.html under the web directory of your project. This file will serve as the entry point for your Flutter web app. Add the following HTML code to the index.html file:
<!DOCTYPE html>
<html>
<head>
<meta charset="UTF-8">
<meta content="IE=Edge" http-equiv="X-UA-Compatible">
<meta name="viewport" content="width=device-width, initial-scale=1">
<title>Flutter Web App</title>
<script defer src="main.dart.js" type="application/javascript"></script>
</head>
<body>
<noscript>You need to enable JavaScript to run this app.</noscript>
<div id="app"></div>
</body>
</html>
This HTML code sets up the basic structure for your web app, including a reference to the compiled main.dart.js file and a div element to render your Flutter UI.
With these steps complete, your Flutter web app is now ready to be developed and deployed.
Building the Sign In Screen in Flutter Web App:
The sign-in screen is an essential part of any app that requires user authentication. In this section, we'll explore how to design and implement a sign-in screen in Flutter for the web. Here are the technical steps:
Designing the screen: We'll create a simple design for the sign-in screen that consists of a logo, two text fields for email and password, and a sign-in button. The layout can be easily created using Flutter's widget tree.
Creating a stateful widget: We'll use a stateful widget to build the sign-in screen. This allows us to maintain the state of the screen, such as the email and password entered by the user.
Adding a form with text fields: We'll add a form widget to the stateful widget and include two text fields for email and password. These text fields allow users to input their email and password for authentication
Adding validation: Validation ensures that the user has entered the correct data format for email and password fields. Flutter provides built-in validation methods to validate the input fields. We'll add validation methods to the form to make sure the user enters a valid email address and password.
Adding a sign-in button: We'll add a sign-in button to the form widget. We'll also add functionality to the button so that when the user clicks it, it triggers a sign-in process.
Overall, the sign-in screen is an essential component of any authentication-based app. By following these technical steps, we can create a functional and aesthetically pleasing sign-in screen for our Flutter web app.
Steps for simple sign in app on Flutter Web
Create a new Flutter web project by running the following command in your terminal.
flutter create mywebapp
Open your project in your favorite code editor and navigate to the lib directory.
Create a new file called login_screen.dart. This file will contain the code for the sign-in screen.
Inside login_screen.dart, create a new StatefulWidget called LoginScreen.
import 'package:flutter/material.dart';
class LoginScreen extends StatefulWidget {
@override
_LoginScreenState createState() => _LoginScreenState();
}
class _LoginScreenState extends State<LoginScreen> {
@override
Widget build(BuildContext context) {
return Container(
child: Text("Login Screen"),
);
}
}
Add a Scaffold widget to the build method of LoginScreen.
class _LoginScreenState extends State<LoginScreen> {
@override
Widget build(BuildContext context) {
return Scaffold(
appBar: AppBar(
title: Text("Sign In"),
),
body: Container(
child: Text("Login Screen"),
),
);
}
}
Inside the body property of the Scaffold, add two TextField widgets for the email and password inputs and a ElevatedButton widget for the sign-in button.
Add some validation to the TextField widgets to ensure that the email and password fields are not empty.
Add some logic to the sign-in button to check if the email and password fields are valid and display an error message if they are not.
Finally, update the main.dart file to show the LoginScreen widget.
Running the code for Sign-in Flutter Web App, with complete code
Now that you have completed everything, all you need to do is run using a Flutter Emulator. We are using Zapp.run to preview our code here.
Since adding the entire code will look quite lengthy, you can follow the below link to run this app.
https://zapp.run/edit/zkaq064kkar0?theme=dark&lazy=false
Connecting your Flutter web app sign with Firebase
Here, we will be sharing a basic method to store the login information in Firebase and connect your application with Firebase. You will need to modify the Firebase variables as in your Firebase project and other widget variables to the latest.
Set up a new project on the Firebase console and add a web app to it.
Follow the instructions to add the Firebase configuration to your Flutter web app by adding the necessary JavaScript code to the index.html file.
In your Flutter project, add the firebase_core and firebase_auth packages to your pubspec.yaml file and run flutter pub get to install them.
Initialize Firebase in your Flutter web app by adding the following code in your main.dart file.
Create a new FirebaseAuth instance to handle authentication in your app:
Modify the _signIn method to sign in the user using Firebase authentication. Here's an example implementation.
void _signIn() async {
final String email = _emailController.text.trim();
final String password = _passwordController.text.trim();
try {
final UserCredential userCredential =
await _auth.signInWithEmailAndPassword(
email: email,
password: password,
);
final User user = userCredential.user;
// TODO: Navigate to home screen
} on FirebaseAuthException catch (e) {
if (e.code == 'user-not-found') {
print('No user found for that email.');
} else if (e.code == 'wrong-password') {
print('Wrong password provided for that user.');
}
}
}
This code retrieves the email and password entered by the user, then calls the signInWithEmailAndPassword method of the _auth instance to sign in the user. If the sign-in is successful, the user object is returned and you can navigate to the home screen of your app. If there is an error, such as an incorrect email or password, you can handle it appropriately.
To store user information on Firebase, you can create a users collection in Firestore and store the user's email and any other relevant information. Here's an example implementation of a createUser method that adds a new user to Firestore:
To call the createUser method after the user signs up, modify the _signUp method to include a call to the createUser method:
To display user information in your app, you can retrieve the user's data from Firestore using a StreamBuilder widget. Here's an example implementation of a UserWidget that displays the user's email:
Finally, you can modify your app's navigation to show the appropriate screen based on whether the user is signed in or not. Here's an example implementation of a HomePage widget that shows different content based on the user's authentication state.
This code checks whether the user object is null, indicating that the user is not signed in. If the user is not signed in, the SignInPage is shown. If the user is signed in, the UserWidget is shown along with a "Sign Out" button that signs the user out when pressed.
Testing the Sign In Screen using the Flutter web tools and how to debug any errors
Testing the Sign In Screen is a critical step in building a robust Flutter web app. It helps to ensure that the sign-in screen works as intended and provides a seamless experience for users. In this section, we will show how to test the screen using the Flutter web tool and discuss the benefits of testing.
To test the sign-in screen, we can use the Flutter web tool that comes with the Flutter SDK. This tool allows us to run and debug our web app directly in the browser. To use the tool, we need to run the following command in the terminal:
flutter run -d web-server
This command will start a development server and open the app in a web browser. We can then interact with the sign-in screen, enter test data, and ensure that the validation and sign-in functionality work as expected. If any errors occur, we can use the Flutter DevTools to debug and fix them.
Testing is essential because it helps to catch errors and bugs early in the development process, reducing the time and effort needed to fix them later. By testing, we can also ensure that our app is stable and provides a good user experience. We can use various testing frameworks such as Flutter's built-in flutter_test package or external packages such as flutter_driver for integration testing.
In case of any errors, we can use Flutter DevTools to debug and diagnose the issue. The DevTools provides useful insights into the app's performance, state, and widget hierarchy. It also allows us to inspect and modify widgets and their properties during runtime, making it easier to fix any errors.
In conclusion, testing is a critical step in building a robust and reliable Flutter web app. By using the Flutter web tool and testing frameworks, we can catch errors early and ensure that our app provides a seamless experience for users.
Building Flutter Web app using Blup
In this tutorial, readers learned how to create a basic Flutter web app with a sign in screen. They were introduced to the prerequisites required for creating a Flutter web app, including having Flutter SDK and a code editor installed. Readers learned how to create a new Flutter project and add the necessary dependencies for web support. They also learned how to design and implement a sign in screen with text fields for email and password, validation for form input, and a sign in button with functionality.
Testing the sign in screen was also covered, including how to use the Flutter web tool to test and debug any errors that may arise. Readers were encouraged to continue exploring Flutter web development and were provided with additional resources for learning more about Flutter web development.
In conclusion, readers now have the foundational knowledge to begin building their own Flutter web apps. With Flutter's cross-platform capabilities, developers can create high-quality apps that run on both mobile and web platforms. By continuing to learn and explore Flutter web development, developers can unlock even more possibilities for creating powerful and engaging web applications.
In case you didn’t know, all of the above can be created in Blup within 15 minutes. There is already a login interface widget saved for you to use. All you need to do is connect your Firebase API with it in Blup Logics and Voila! Your simple web app to collect login information is ready.
© 2021-25 Blupx Private Limited.
All rights reserved.
© 2021-25 Blupx Private Limited.
All rights reserved.
© 2021-25 Blupx Private Limited.
All rights reserved.



